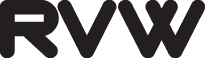No Robot, No Problem! Robot Virtual Worlds is a high-end simulation environment that enables students, without robots, to learn programming.
Getting started with Robot Virtual Worlds
Select the steps in sequence to learn how to use Robot Virtual Worlds!
NOTE: Robot Virtual Worlds requires ROBOTC 3.0 or higher
Minimum Recommended Specifications:
- PC Compatible OS: Windows 7, Windows 8/8.1, or Windows 10
- Processor: Intel Core 2 Duo processor family or better, AMD Athlon X2 processor family or better
- Memory: 4 GB RAM
- Graphics: NVIDIA® GeForce® 8800GTS or better, ATI Radeon™ HD 3850 or better
- DirectX: DirectX® 9.0c and DirectX® 10
- Hard Drive: 500 MB free hard drive space
- Sound: Standard audio device
Have a Mac?
ROBOTC will work on a Mac with most Windows Virtualization/Emulation software packages, including Boot Camp, Parallels, and VM Ware Fusion. Once the software is installed, ROBOTC installation and activation are exactly the same as on a normal Windows PC. Please see your software's documentation regarding connecting your USB devices to your virtual environment.
For more information on various Virtualization software:
Pick which platform you wish to download (LEGO or VEX).
Once the Robot Virtual Worlds installer downloads, install it on your computer.
- Open ROBOTC (from the icon on your desktop or Start Menu).
- Click "Robot" in the menu and set the "Compiler Target" to "Virtual Worlds".
- Click "Window" in the menu and set "Select a Virtual World to Use" to any of the virtual worlds provided.
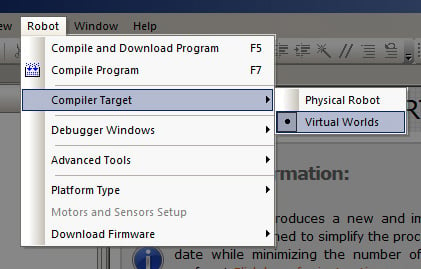
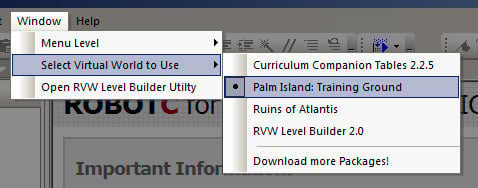
- Click "File" in the menu and choose "Open Sample Program".
- Navigate to the "Virtual Worlds\Basic Movement" folder.
- Choose the "Moving Forward" sample program.
- Click "Robot" in the menu and select "Compile and Download Program".
The Robot Virtual Worlds window will open to allow you to run your program in your previously selected Virtual World.
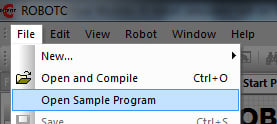
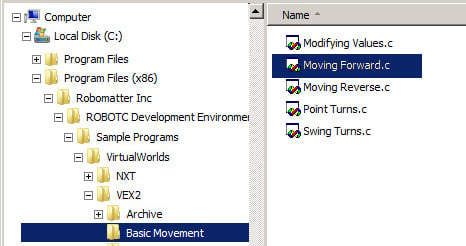
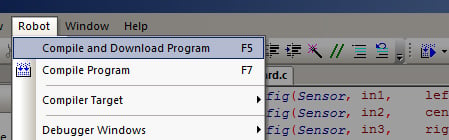
Once you download and compile a program, the Robot Virtual Worlds window will open.
Your options will vary depending on which virtual world you are using, but most menus provide you with the following options:
- Choice of robot.
- Documents that will explain challenges and robots.
- A challenge, level, or starting point for your robot to run its program.
- A way to start the activity.
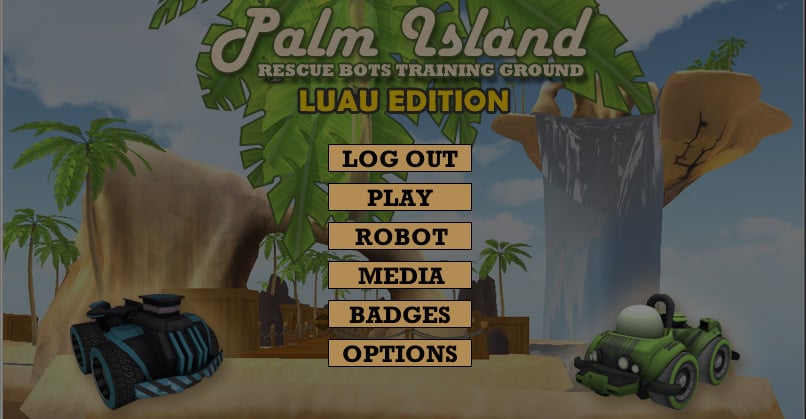
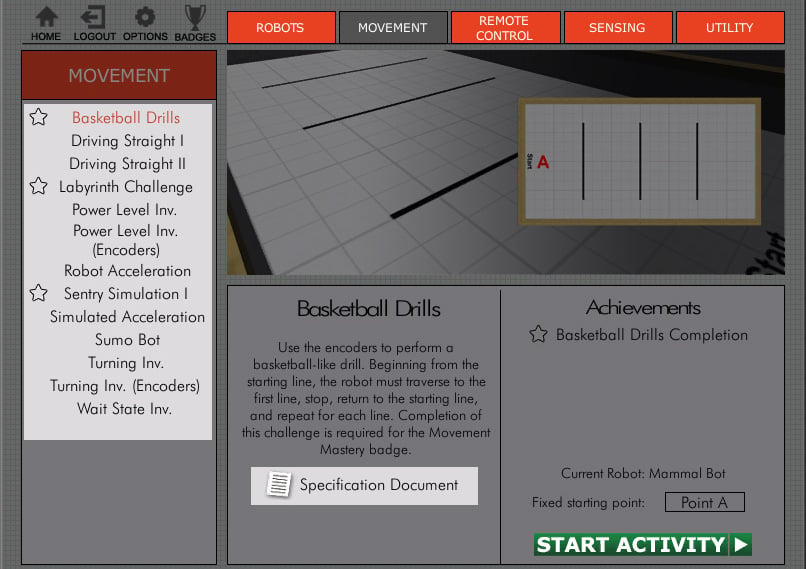
The Virtual Worlds have similar interfaces when running your program:
Menu Controls
- Start the program.
- Stop & Reset the program.
- Return to the main menu.
Camera Controls
- Follow Robot: Use the mouse wheel to zoom in and out.
- Fixed Top Down: See the entire map from above.
- Free Movement: Click and move the mouse to swing the camera and use the mouse wheel to zoom in and out.
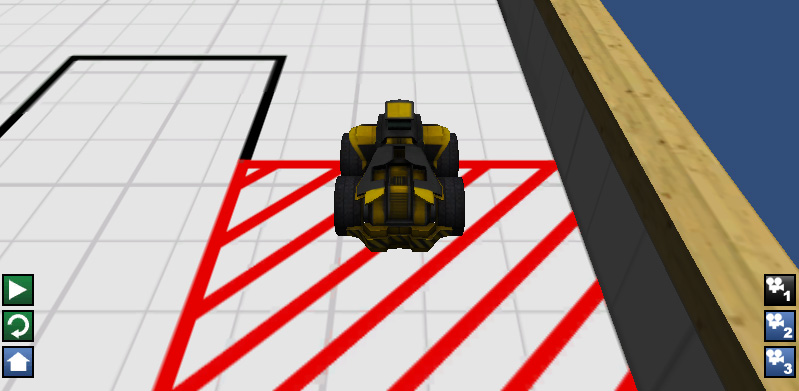

RVW is now installed. You can now choose any of the worlds to run. Pick from the navigation above!
Note: You will need to restart ROBOTC to have new worlds show up